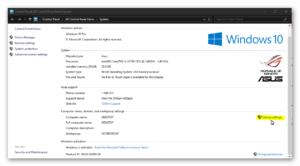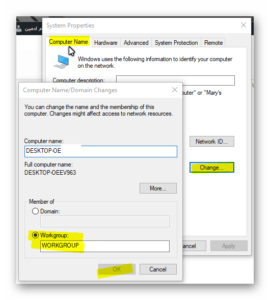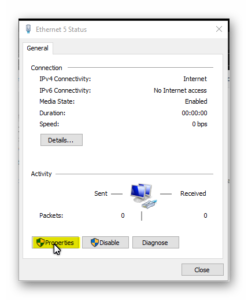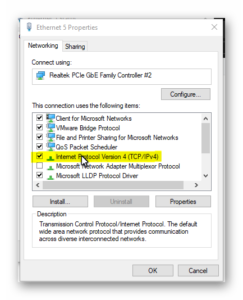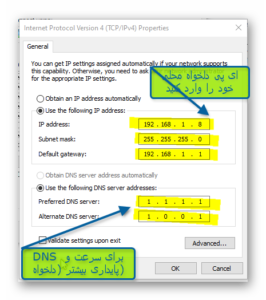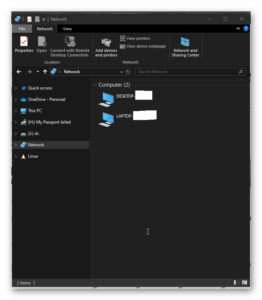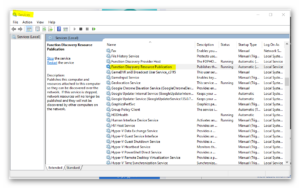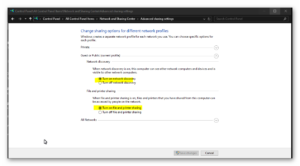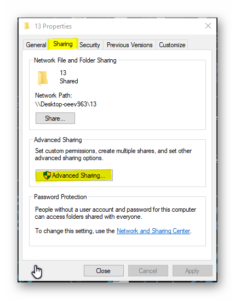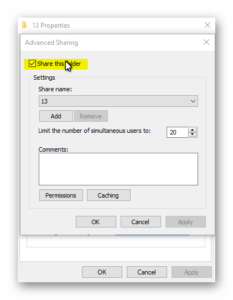در دنیای دیجیتال امروزی، جابهجایی دادهها بین دستگاههای مختلف بخش جداییناپذیری از کار و زندگی ما شده است. با وجود روشهای مختلفی که برای انتقال فایل بین کامپیوترها وجود دارد، همچنان یافتن روشی سریع، آسان و مطمئن اهمیت زیادی دارد
برای انتقال فایل بین دو کامپیوتر، روشهای مختلفی وجود دارد که بسته به نیاز و شرایط، میتوانید از هرکدام استفاده کنید. برخی از این روشها شامل اشتراکگذاری شبکه، ارسال از طریق ایمیل، استفاده از فضای ابری مانند Google Drive یا Dropbox، یا حتی بهکارگیری کابلهای مخصوص برای اتصال مستقیم دو دستگاه به یکدیگر میشود. هر یک از این روشها مزایا و محدودیتهای خود را دارند. برای مثال، استفاده از ایمیل مناسب برای انتقال فایلهای کوچک است، در حالی که فضای ابری میتواند گزینه خوبی برای ذخیره و اشتراکگذاری فایلهای بزرگ باشد.
اما زمانی که دو دستگاه به یک مودم متصل هستند، میتوان با استفاده از تنظیمات شبکه محلی (LAN) یا بیسیم (Wi-Fi) اطلاعات را بهراحتی و بدون نیاز به اینترنت جابهجا کرد. این روش، بهویژه برای انتقال حجم زیادی از دادهها، بسیار کارآمد است زیرا نیازی به پهنای باند اینترنت یا سرویسهای ابری ندارد و میتوان به صورت مستقیم و سریع دادهها را بین دستگاهها منتقل کرد. در این نوع انتقال، دستگاهها میتوانند با یکدیگر به راحتی ارتباط برقرار کنند و بهراحتی فایلها را از یک دستگاه به دستگاه دیگر انتقال دهند.
در این مقاله آموزشی، بهترین و سادهترین روشهای انتقال فایل بین دو کامپیوتر از طریق مودم را بررسی خواهیم کرد تا بتوانید بدون دردسر و با بالاترین سرعت، دادههای خود را به اشتراک بگذارید. پس تا پایان با ما همراه باشید
اتصال و شبکه کردن دو کامپیوتر از طریق مودم و اینترنت
برای شبکه کردن دو کامپیوتر با مودم و اشتراکگذاری دادهها، باید ابتدا مودم را کانفیگ کنید و سپس تنظیمات لازم را روی سیستمها اعمال نمایید. یکی از مراحل مهم در اتصال دو کامپیوتر به یکدیگر، تنظیم نام سیستمها و پیکربندی IP است. این کار به شما کمک میکند تا انتقال فایل بین دو کامپیوتر در یک شبکه بهسادگی انجام شود. برای انجام این کار، مراحل زیر را دنبال کنید:
-
ابتدا برای هر سیستم یک نام اختصاصی تنظیم کنید. در صورتی که هر دو کامپیوتر نام یکسانی دارند، لازم است نام یکی را تغییر دهید. برای این کار، مسیر زیر را دنبال کنید:
Control Panel > System and Security > System > Advanced System Settings
- برای شبکه کردن دو کامپیوتر با اینترنت، ابتدا وارد بخش Computer Name شوید و سپس روی دکمه Change کلیک کنید. در این بخش، نام اختصاصی برای هر سیستم انتخاب کنید تا هر کدام یک شناسه منحصر بهفرد داشته باشند. پس از آن، در قسمت Member of نوع شبکه را Workgroup انتخاب کرده و نام آن را به دلخواه تغییر دهید. این مراحل به شما کمک میکند تا سیستمها به درستی در یک شبکه محلی (LAN) متصل شوند.
حالا باید برای هر کامپیوتر یک IP اختصاصی و ثابت تعیین کنید. سادهترین روش برای این کار، وارد شدن به مسیر Control Panel > Network and Internet > Network and Sharing Center > Local Area Connection است. در این قسمت، تنظیمات مربوط به آیپی استاتیک را انجام دهید تا هر سیستم یک آدرس آیپی منحصر بهفرد داشته باشد و بتوانند به درستی به هم متصل شوند.
در پنجره Local Area Connection Status، روی دکمه Properties کلیک کنید تا پنجره Local Area Connection Properties باز شود. در این پنجره، میتوانید تنظیمات مربوط به IP و دیگر ویژگیهای شبکه را پیکربندی کنید.
در این مرحله از شبکهسازی دو کامپیوتر با مودم، روی گزینه Internet Protocol Version 4 (TCP/IPv4) دبل کلیک کنید تا تنظیمات مربوط به آدرس IP و دیگر گزینههای شبکه را پیکربندی کنید.
حالا باید در قسمت IP Address، یک آیپی مشخص برای هر دو کامپیوتر خود وارد کنید. برای این منظور، به هر کامپیوتر یک آدرس IP منحصر بهفرد اختصاص دهید تا بتوانند بهدرستی در شبکه ارتباط برقرار کنند. به عنوان مثال، برای یکی از کامپیوترها میتوانید 192.168.1.2 و برای دیگری 192.168.1.3 وارد کنید.
حالا هر دو دستگاه را مجدداً خاموش و روشن کنید و مطمئن شوید که هر دو کامپیوتر به یک مودم از طریق WIFI یا LAN متصل هستند. این مرحله ضروری است تا اتصال شبکه به درستی برقرار شود و هر دو سیستم بتوانند با یکدیگر ارتباط برقرار کنند.
در قسمت Network میتوانید مشاهده کنید که چند سیستم به مودم متصل هستند. این بخش به شما امکان میدهد تا دستگاههای مختلفی که به شبکه متصل شدهاند را شناسایی کرده و وضعیت اتصال هر یک را بررسی کنید.
مطمئن شوید که Function Discovery Resource Publication در قسمت Services در حالت Running باشد. برای این کار:
-
در Search ویندوز، عبارت services.msc را جستجو کنید و برنامه Services را باز کنید.
-
در لیست خدمات، به دنبال Function Discovery Resource Publication بگردید.
-
اطمینان حاصل کنید که وضعیت این سرویس Running است. اگر نیست، روی آن راستکلیک کرده و گزینه Start را انتخاب کنید.
این سرویس به سیستم کمک میکند تا دستگاههای دیگر را در شبکه شناسایی کرده و به اشتراکگذاری منابع را ممکن کند.
مطمئن شوید که در قسمت Advanced Sharing Settings همه گزینهها در حالت Turn On باشند. برای این کار:
-
به مسیر Control Panel > Network and Sharing Center بروید.
-
در بخش سمت چپ، روی Change advanced sharing settings کلیک کنید.
-
اطمینان حاصل کنید که گزینههای زیر در حالت Turn On باشند:
-
Turn on network discovery
-
Turn on file and printer sharing
-
Turn on sharing so anyone with network access can read and write files in the Public folders
-
-
سپس روی Save changes کلیک کنید تا تنظیمات ذخیره شوند.
این تنظیمات باعث میشود که دستگاهها بتوانند یکدیگر را شناسایی کرده و فایلها و پرینترها را به اشتراک بگذارند.
حالا چگونه فایل ها رو انتقال بدیم
برای ایجاد یک فولدر به اشتراکگذاری شده (Share Folder) در شبکه، مراحل زیر را دنبال کنید:
-
ایجاد یا انتخاب فولدر:
-
ابتدا یک فولدر جدید در قسمتی از هارد که مد نظرتان است، ایجاد کنید. یا فولدری که قصد دارید اطلاعات داخل آن را با دیگران به اشتراک بگذارید، انتخاب کنید.
-
اشتراکگذاری فولدر:
-
روی فولدر انتخابی کلیک راست کرده و گزینه Properties را انتخاب کنید.
-
در پنجره باز شده، به تب Sharing بروید.
-
روی Advanced Sharing کلیک کنید.
-
در پنجره جدید، گزینه Share this folder را تیک بزنید.
-
-
-
پس از تنظیمات اشتراکگذاری و دسترسیها، روی OK یا Apply کلیک کنید تا تغییرات ذخیره شوند.
-
حالا برای دسترسی به فولدر اشتراکگذاری شده از کامپیوتر دیگر:
-
در نوار جستجوی ویندوز، عبارت \[آدرس IP یا نام کامپیوتر][نام فولدر به اشتراک گذاشته شده] را وارد کنید. بهعنوان مثال:
\\192.168.1.2\SharedFolderیا\\ComputerName\SharedFolder.
-